Navigate Resources
Access Navigate
Navigate seamlessly supports both mobile devices and desktop computers. Access Navigate in two different ways:
From the Student Information System
A direct link to Navigate can be found within the Dashboard and Student Center sections at http://mypack.ncsu.edu.
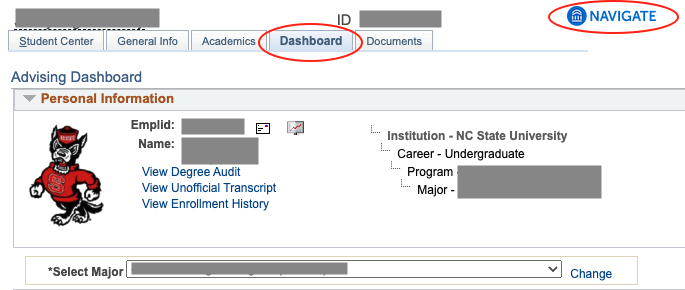
Need to update your access in Navigate?
Navigate NC State access is tied to an individual’s primary role at the University and their access to MyPack. Some Navigate access requires a System Access Request (SAR), which can be submitted through your College/Departmental process.
For departmental employees, including student employees, who require revised access, department heads or their designees can request the updated Navigate access using this form.
Navigate Student
Navigate Student, a student’s college journey ally! This app empowers students to handle decisions independently, easily connecting to the right offices for additional support and freeing up advisor time.
What you need to know
- Incoming students receive information about Navigate Student before their first term via email, social media, and orientation. All enrolled students receive information after the census date each semester.
- Encourage downloads by searching “Navigate Student” in the App Store or Google Play, or visit go.ncsu.edu/navigate-student for the desktop version.
- Explore the app, including screenshots and student perspectives, by clicking here!
- Want to incorporate Navigate into your seminars for new students? Click here for a handy PowerPoint guide!
- Encourage study group connections with the Study Buddies feature in Navigate Student! Learn more about Study Buddies in our Resource Guide.
Training and Guides
Explore the functions of Navigate by clicking on the topics below.
Check out our live training options here.
Quick Start Guide
Quick Start Guide for Navigate: This document will help you establish fundamental settings to initiate your usage of Navigate NC State.
Explore our guide to make the most of Navigate’s User Preferences, enabling you to customize your Email Signature, Default Landing Page, Term, Care Unit, and Location.
Advanced Searches
Advanced search user guide: This document reviews the advanced search function and how to pinpoint specific student populations, facilitating information gathering, proactive outreach, interventions, or reporting as needed.
Saved Searches: This document examines Saved searches, enabling users to perform pre-configured advanced searches effortlessly. Saved searches automatically update lists of students or users based on criteria, offering convenience for those frequently conducting similar searches throughout the term.
Appointments
Schedule individual appointments: This document proves invaluable when scheduling a single or recurring appointment directly with a student. It eliminates the necessity for the student or front office staff to handle the appointment scheduling process.
Appointment Campaigns: This document guides you through creating and sending appointment campaigns in Navigate. These campaigns enable staff to invite specific student populations to schedule advising or other service appointments.
Add appointment summaries: This document reviews how to attach an appointment summary to a scheduled appointment or as an ad-hoc (drop-in) session. For additional guidance on documenting interactions, review this guide.
Manage appointments: This document shows you how to start or cancel an appointment, edit appointment details, and mark a student as a no-show.
Availability
Setting Availability: This help document will review how to set the times and days you are available for appointments, campaigns, and drop-ins.
Setting Availability – Video Tutorial: This video walks users through setting up availability for appointments, campaigns, and drop-ins.
Calendar Settings
Sync your Google Calendar: This document provides step-by-step instructions for syncing your NCSU Google calendar with the Navigate system.
Calendar Syncing – Video Tutorial: This tutorial illustrates the step-by-step process of syncing your NCSU Google calendar with the Navigate system. The instructions refer to GPS, now known as Navigate, and are otherwise accurate.
Communicating with Students
Messaging Campaigns: This document guides staff on creating and sending messaging campaigns in Navigate to contact specific groups of students to encourage them to take certain actions or to share information. Access to this function in Navigate is granted after completing an Advising Technology training.
Utilizing Advanced Search to Get the Most Out of Campaigns: This document highlights best practices for proactive student outreach with the appointment campaign feature.
Documenting Student Interactions
Document Interactions with Students: This document outlines the steps for adding Appointment Summaries and Notes in Navigate.
Not sure what to include in your notes/summaries? Refer to our Guidelines for Documenting Student Interactions.
Referral and Case Management Network
Overview of Referrals and Cases: This document overviews the referral and case management network, covering when to make referrals to specific offices and the subsequent process.
Submit Referrals: Learn how to submit a referral in the Navigate NC State platform.
Reporting in Navigate
Navigate Reporting: What is Reporting? This document provides step-by-step options on Reporting in Navigate.
Navigate Reporting Queries: This guide assists Navigate NC State users in utilizing Navigate Reports features. The Office of Advising Technology has curated a list of commonly used reports and filters to facilitate your navigation.
Navigate Reporting Data Dictionary: This document provides insight into the various Navigate Reporting data fields.
Student History: Filter and Change Views
Adjusting Filters and Views on the Student History Tab: Learn how to filter and change the views on the student history tab.
Student Lists
Manage Student Lists: A Student List, comprised of student IDs, serves various purposes—from tracking students over time to facilitating messages or appointment campaigns directly from the list.
To-Dos
Adding a To-Do: This document is useful to prompt a specific student’s future action. To-Dos help track the next steps for staff, follow up on information from appointments, or reconnect with students at a more suitable time.
Frequently Asked Questions (FAQs)
Check out our FAQ page for any additional questions.